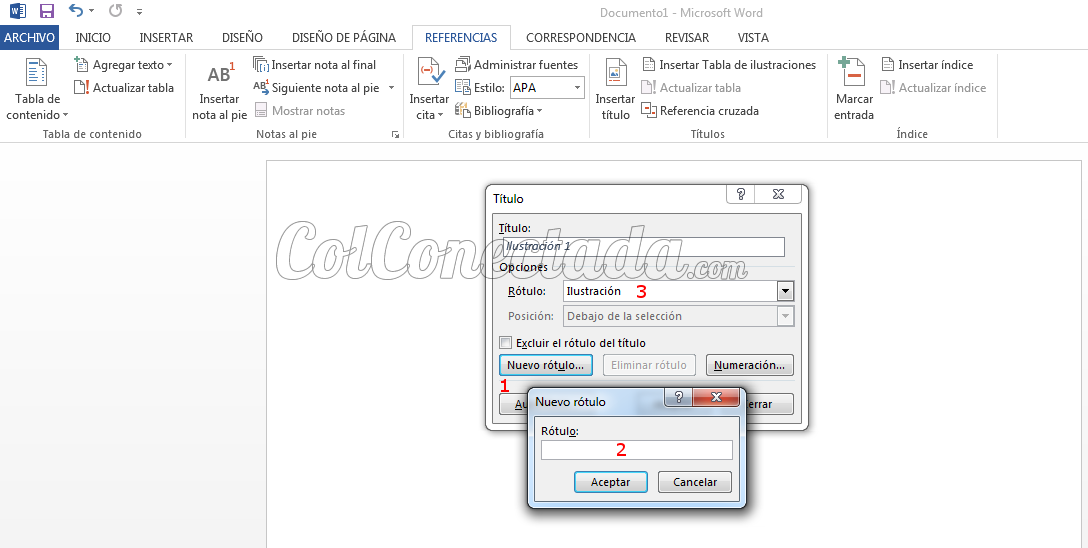1Configuración de la página
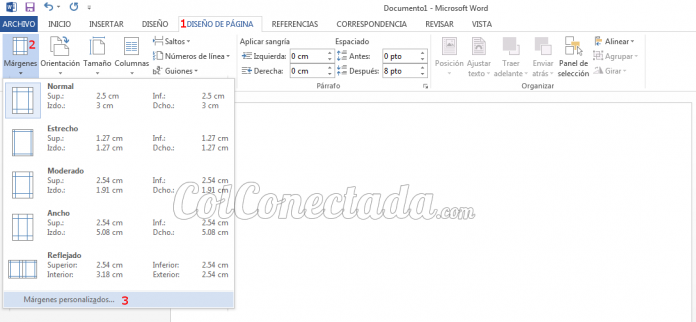
Normas Icontec en Word: Insertar imagenes
Para poder configurar las páginas se debe acceder a la sección Diseño de página y luego utilizar “Márgenes personalizados…”. Los márgenes tienen que ser aplicados según dicta la norma Icontec, es decir, superior: 3 cm, izquierdo: 4 cm, derecho 2 cm, inferior 3 cm y el respectivo número de la página debe estar a 2 cm y ubicado en el centro. Pero si el documento será impreso por ambas caras deberá tener márgenes simétricas equivalentes a 3cm.
Para el tamaño del tamaño del papel en la misma pestaña de diseño de página tendrá que ir a la opción de “Tamaño”. El tamaño del papel debe ser escogido a tamaño carta (21,59 cm x 27,94 cm).
En las interlineas es recomendable que el trabajo sea escrito con una interlinea sencilla, después de un punto y aparte a dos interlineas sencillas, y cuando es punto seguido se deja un solo espacio.
La redacción deberá ser impersonal y genérica y por último, para la fuente y el tipo de letra se sugiere usar Arial 12. Con esto ya tendrá una “plantilla” básica para redactar un Trabajo de Grado o Tesis.
2Configuración de estilos
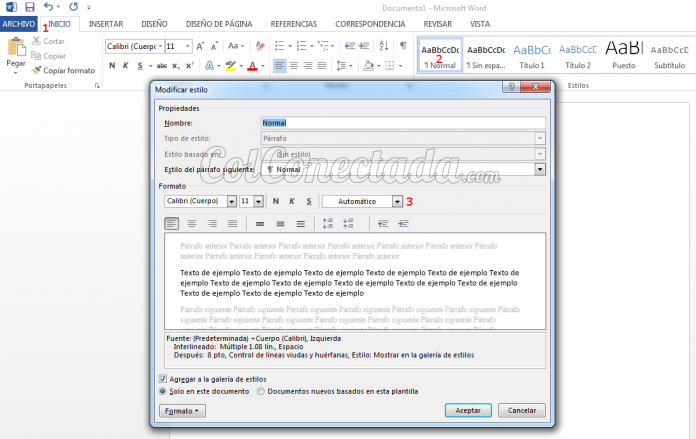
Normas Icontec en Word: Configurar estilo
Dichos estilos sirven para ganar tiempo en la aplicación con los formatos al texto y de igual forma, ayudan a generar la tabla de contenido de forma automática. Dichos estilos son localizados a mano derecha de la pestaña “inicio”.
Para configurar el estilo Normal de debe hacer clic derecho sobre el estilo normal y seleccionar la opción modificar. En este punto es necesario seleccionar como fuente el estilo Arial, tamaño 12 y justificar el texto, con esto ya podrás aplicar este estilo de forma rápida a cualquier texto que desees dentro del archivo.
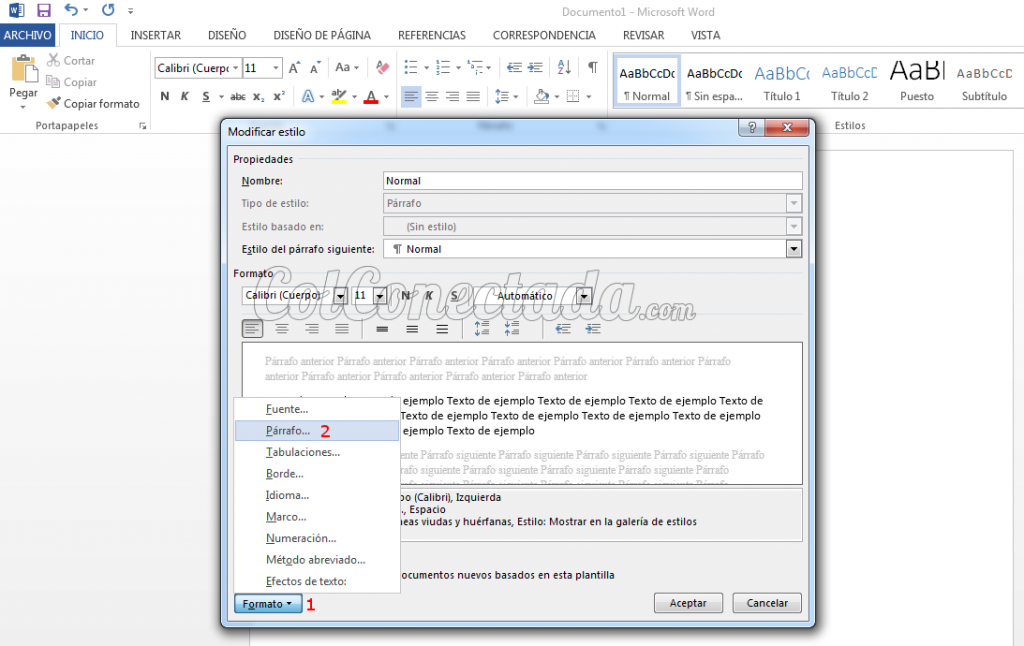
Para configurar el párrafo se debe hacer clic en el botón formato y elegir la opción párrafo. En alineación seleccione la opción justificada, con un espaciado de 12 puntos e interlineado sencillo.
Para poder configurar el estilo del título 1 seleccione titulo 1 con el clic derecho y luego en la opción de “modificar”, justo como el formato del texto; luego debe hacer clic en el botón derecho y luego en párrafo.
En las líneas y saltos de páginas normalmente aparecen en las tres primeras opciones seleccionadas, seleccione la cuarta opción: salto de página superior.
Para configurar el estilo de titulo 2, al igual que los anteriores estilos, debe seleccionar con el clic derecho y luego modificar, seleccionar la tipografía Arial, tamaño 12, color automático y alinear a la izquierda.
3Cómo agregar números a la página
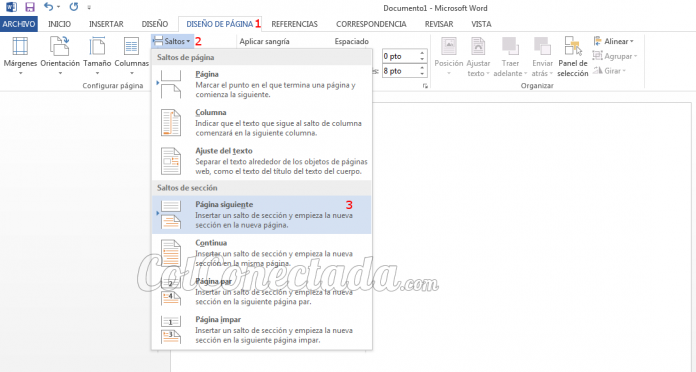
Insertar números de página
Con los anteriores pasos ya se debería de tener un formato decente para la entrega de una Tesis o Trabajo de Grado. Las hojas preliminares del trabajo son contadas pero no deben ser enumeradas según la NTC 1486, para este proceso se debe ser bastante cuidadoso y seguir las siguientes instrucciones:
Las páginas se deben enumerar a partir de la introducción, tendrá que ubicarse en la pestaña diseño de página, haciendo clic en el botón saltos, saldrá el menú de opciones saltos de pagina y saltos de sección escoja la opción página siguiente en saltos de sección. Situé el cursor en la página e introducción del trabajo, y luego debe hacer clic en la pestaña insertar después en número de página, debe escoger la opción final de página, número sin formato y centrado.
El botón vincular al anterior debe estar desactivado y luego borre el numero de la página anterior.
4Ingresar las referencias bibliográficas
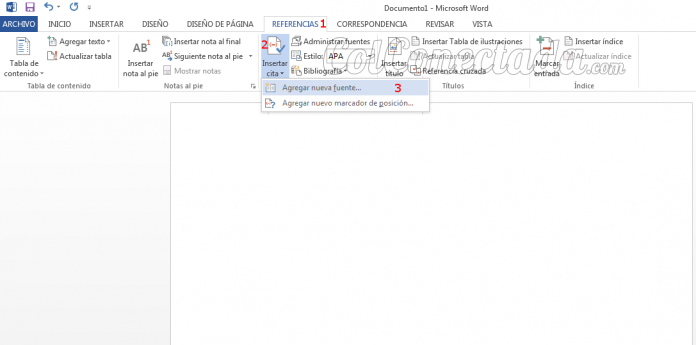
Todos los trabajos que se han investigado deben tener su bibliografía y citas bibliográficas correspondientes, si las hay.
Cita indirecta según NTC 5613 se debe escribir el apellido el autor y seleccionar la opción insertar nota de pie de página, la cita indirecta hará mención a las ideas de un autor con las palabras de quien la escriba. Aparece dentro del texto, no lleva comillas y el número correspondiente se escribe después del apellido del autor y antes de citar su idea.
5Agregar imágenes
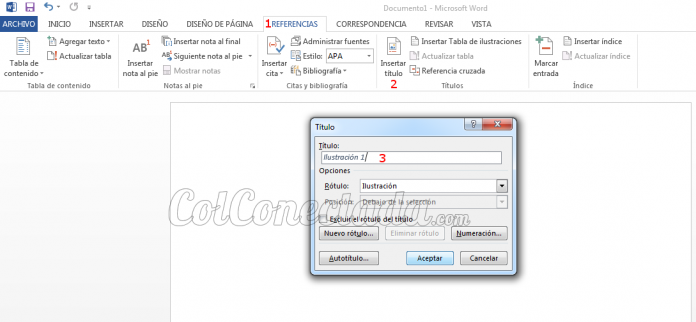
Insertar ilustraciones
¿Qué sería de un trabajo de grado sin imágenes? Este tipo de recurso multimedia es uno de los elementos más importantes en cualquier trabajo de grado, y su importancia radica al momento de sustentar diversas premisas de una forma más agradable y descriptiva para quien lea el documento.
Una vez se inserte la imagen dentro del documento, con la imagen seleccionada se debe de ir al menú de referencia e ir a la opción de “insertar título”. Quedando de la siguiente manera:
Si el rotulo no es el adecuado, esto se puede agregar en la misma opción, quedando de la siguiente manera:
6Agregar tabla imágenes
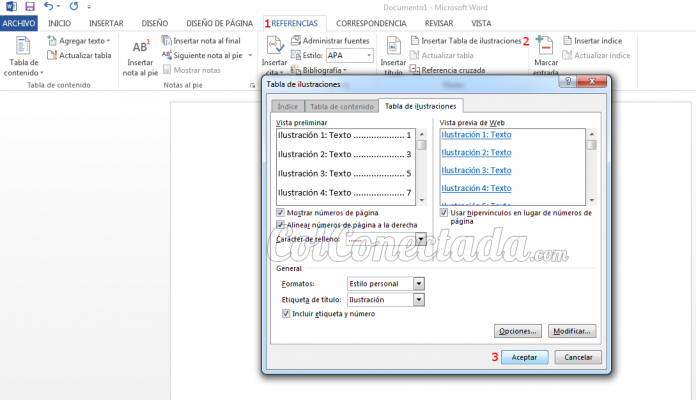
Tabla de ilustraciones
Además de insertar las imágenes del Trabajo o Tesis de Grado, es importante brindar las herramientas para encontrar el contenido dentro del texto. Una de éstas son las famosas tablas de contenido, pero claro, podemos crear rápidamente una tabla para las imágenes dentro del documento.
Una vez realizado el quinto paso con las respectivas imágenes del trabajo a entregar, se debe ir al menú de Referencias y luego ir a Insertar Tabla de Ilustraciones en la sección de Títulos. Aquí se puede modificar los rótulos a conveniencia.
7Convertir en PDF el documento de Word
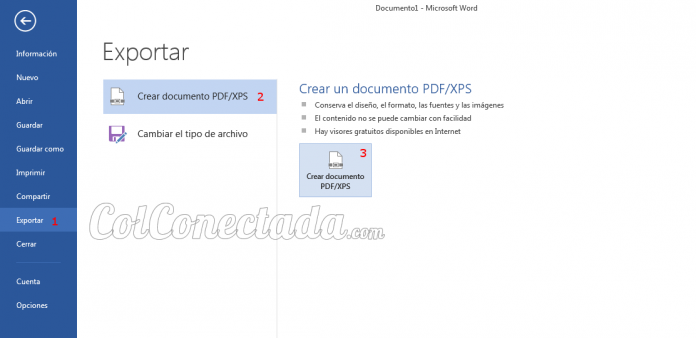
Exportar documento a PDF
Aunque el documento puede ser entregado en el formato de la ofimática de Microsoft, un valor agregado al entregar o compartir una Tesis o Trabajo de grado, es el convertir el documento de Word a PDF.
Para esto se debe ir a la opción de Archivo, que se encuentra en la parte superior izquierda de Word, una vez allí ir a Exportar, luego en Crear documento PDF/XPS se debe dar en el botón del mismo nombre.